Что такое и для чего
Поддержка расширенной работы с рекламой на экране покупателя появилось в программе MiDays UNO с версии [0.24.01.01] и старше.
Почти к любому рабочему месту (кассира, официанта, бармена) можно подключить дополнительный монитор, а новые POS системы уже сразу идут с дополнительным монитором, на котором будет отображаться информацию о текущем чеке (заказе) клиента.
На таком мониторе из заказа будет выводиться информация о наименовании товара, цене, скидке, количестве продаваемого товара или услуги, но помимо этого можно показывать клиенту и рекламную информацию.
Реклама может отображаться, как в момент оформления чека, так и в момент бездействия рабочего места, когда оператор находится за ним или он бездействует в ожидании следующего клиента.
В рекламе может отображаться информация о товарах или действующих акциях или другая полезная информация.
Кроме того на втором экране отображается QR код для оплаты чека при работе через "Систему Быстрых Платежей".
На таком мониторе из заказа будет выводиться информация о наименовании товара, цене, скидке, количестве продаваемого товара или услуги, но помимо этого можно показывать клиенту и рекламную информацию.
Реклама может отображаться, как в момент оформления чека, так и в момент бездействия рабочего места, когда оператор находится за ним или он бездействует в ожидании следующего клиента.
В рекламе может отображаться информация о товарах или действующих акциях или другая полезная информация.
Кроме того на втором экране отображается QR код для оплаты чека при работе через "Систему Быстрых Платежей".
Что изменилось
В новой версии MiDays UNO появилась возможность расширенной настройки отображаемой рекламы и основные изменения следующие:
- Рекламу можно настраивать на одном рабочем месте и она будет использоваться на всех рабочих местах.
- Возможность закрепить рекламу для определённого объекта, это полезно если у вас например сеть магазинов и на каждом объекте будет своя реклама.
- Настройка действия рекламных правил от даты до даты и таких рекламных правил может быть неограниченное количество. Если будет какая-то акция, настройте рекламное правило и оно будет работать только определённое время.
- К рекламе прикрепляется изображения, а поверх изображения может вывести полезную информацию, а если закрепить слайд рекламного правила за товаром, то можно вывести и цену товара.
- Для каждого слайда можно задать шрифт своего текста и размер.
- А ещё каждый слайд можно сделать отображаемым только для режима работы или показа в момент бездействия или всё сразу.
Рекламные правила и слайды
Открыть настройки рекламных правил можно в основном окне программы из меню Общие - Реклама на кассе.
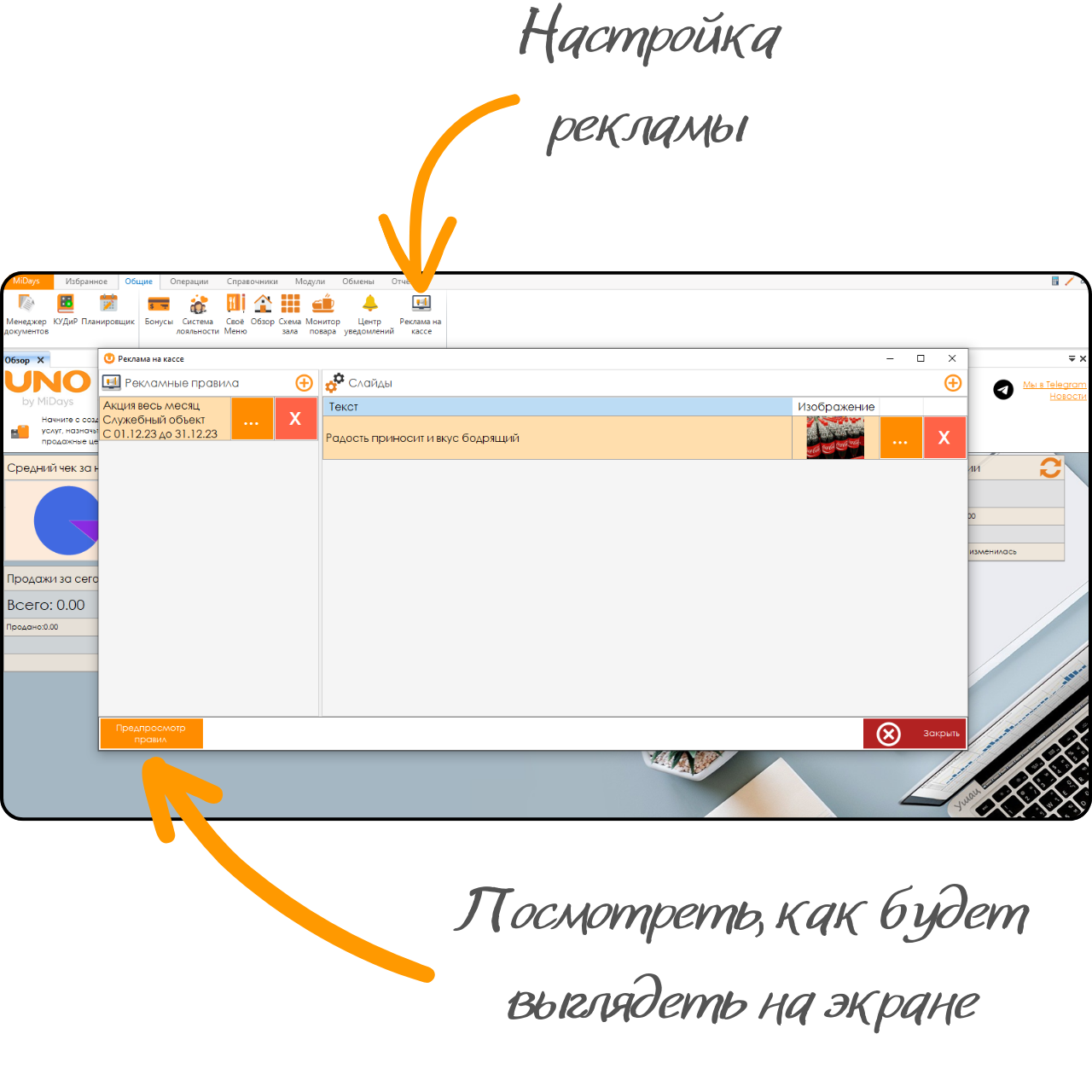
Окно настроек рекламы представляет из себя две области.
Количество рекламных правил и слайдов к ним не имеют ограничения, однако учитывайте, что все изображения хранятся в базе данных и могут значительно её "раздувать". По этому если какие-то изображения не будут в дальнейшем использоваться их рекомендуется удалять.
В данном окне:
- Левая часть, это список с рекламными правилами.
- Правая список со слайдами для выбранной рекламной компании.
Количество рекламных правил и слайдов к ним не имеют ограничения, однако учитывайте, что все изображения хранятся в базе данных и могут значительно её "раздувать". По этому если какие-то изображения не будут в дальнейшем использоваться их рекомендуется удалять.
В данном окне:
- Можно создавать, редактировать или удалять рекламные правила.
- Создавать, редактировать или удалять слайды.
- Открывать предпросмотр дисплея покупателя.
Создание или редакция рекламного правила
Для создания правила нажмите кнопку с плюсом в панели "Рекламные правила". В открывшемся окне правила вы можете указать:
Название. Удобное обозначение правила.
Объект. Для отображения рекламы только в определённых магазинах.
После того, как сделали настройки правила нажмите Сохранить для их применения.
Название. Удобное обозначение правила.
Объект. Для отображения рекламы только в определённых магазинах.
- Если объект не указан реклама будет отображаться везде.
- По умолчанию используется дата "01.01.1900" если оставить такой правило будет работать без срока действия.
После того, как сделали настройки правила нажмите Сохранить для их применения.
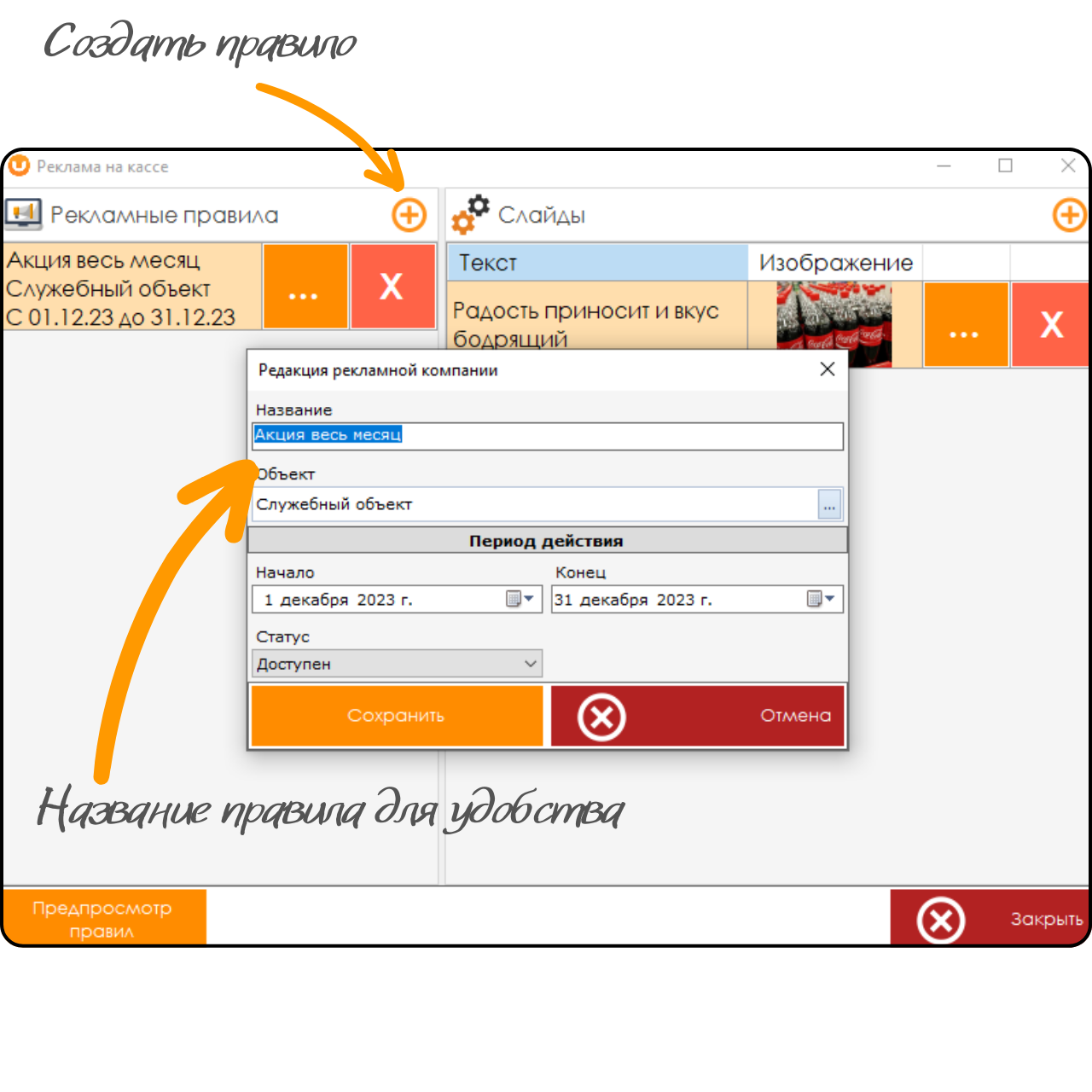
После создания первого рекламного правила можно перейти к добавлению слайдов к нему.
Создание или редакция слайда
Для создания слайда нажмите кнопку с плюсом в панели "Слайды". В открывшемся окне слайда вы можете указать:
Текст в рекламе. Заполненное значение будет отображаться поверх изображения в левом правом углу.
Очерёдность. Все слайды правила рекламы сортируются по данном значению и от этой сортировки зависит в какой очерёдности будут отображаться слайды.
И самое главное в слайде это изображение, которое так же как "Текст в рекламе" или цена товара будет отображаться на дисплее покупателя. Изображение можно задать несколькими способами:
Из товара. Выбрав товар с изображением оно будет добавлено в слайд.
Из файла. Можно выбрать изображение из файлов на компьютере используя для этого кнопку с изображение и плюсом.
Настроив слайд нажмите кнопку Сохранить для записи слайда.
Текст в рекламе. Заполненное значение будет отображаться поверх изображения в левом правом углу.
- Если ваше изображение уже имеет, какой-либо текст и дополнительный текст не нужен, данное поле можно не заполнять.
- Для каждого слайда можно задать свой шрифт и размер.
- Если текст в рекламе не заполнен после выбора товара он будет заполнен из имени для печати самого товара.
- Так же товар используется для возможности вывода цены товара поверх изображения.
- Если у товара в карточке будет указано изображение, оно будет загружено и в слайд.
- Это позволит вам не рисовать цену на самом изображении в ручную.
- Всегда. Он используется по умолчанию, изображение показывается, как в режиме рабаты, так и в режиме бездействия.
- Только при чеке. Используется только в момент работы оператора, при добавлении позиций в чек например.
- Только в момент бездействия. Следует из названия пункта, изображение будет показываться только когда нет позиций в чеке в момент бездействия.
Очерёдность. Все слайды правила рекламы сортируются по данном значению и от этой сортировки зависит в какой очерёдности будут отображаться слайды.
И самое главное в слайде это изображение, которое так же как "Текст в рекламе" или цена товара будет отображаться на дисплее покупателя. Изображение можно задать несколькими способами:
Из товара. Выбрав товар с изображением оно будет добавлено в слайд.
- Его всегда можно изменить если по какой-то причине оно не подходит для рекламы.
Из файла. Можно выбрать изображение из файлов на компьютере используя для этого кнопку с изображение и плюсом.
- Поддерживаются изображения с расширением PNG, JPEG, JPG.
- Для этого потребуется скопировать изображение например взяв его с какого-либо сайта, а после в окне слайда где должно отображаться изображение нажать правой кнопкой мыши и выбрать пункт "Вставить изображение из буфера.
- Кстати таким же образом можно добавлять изображение и в карточке товара 😉.
Настроив слайд нажмите кнопку Сохранить для записи слайда.
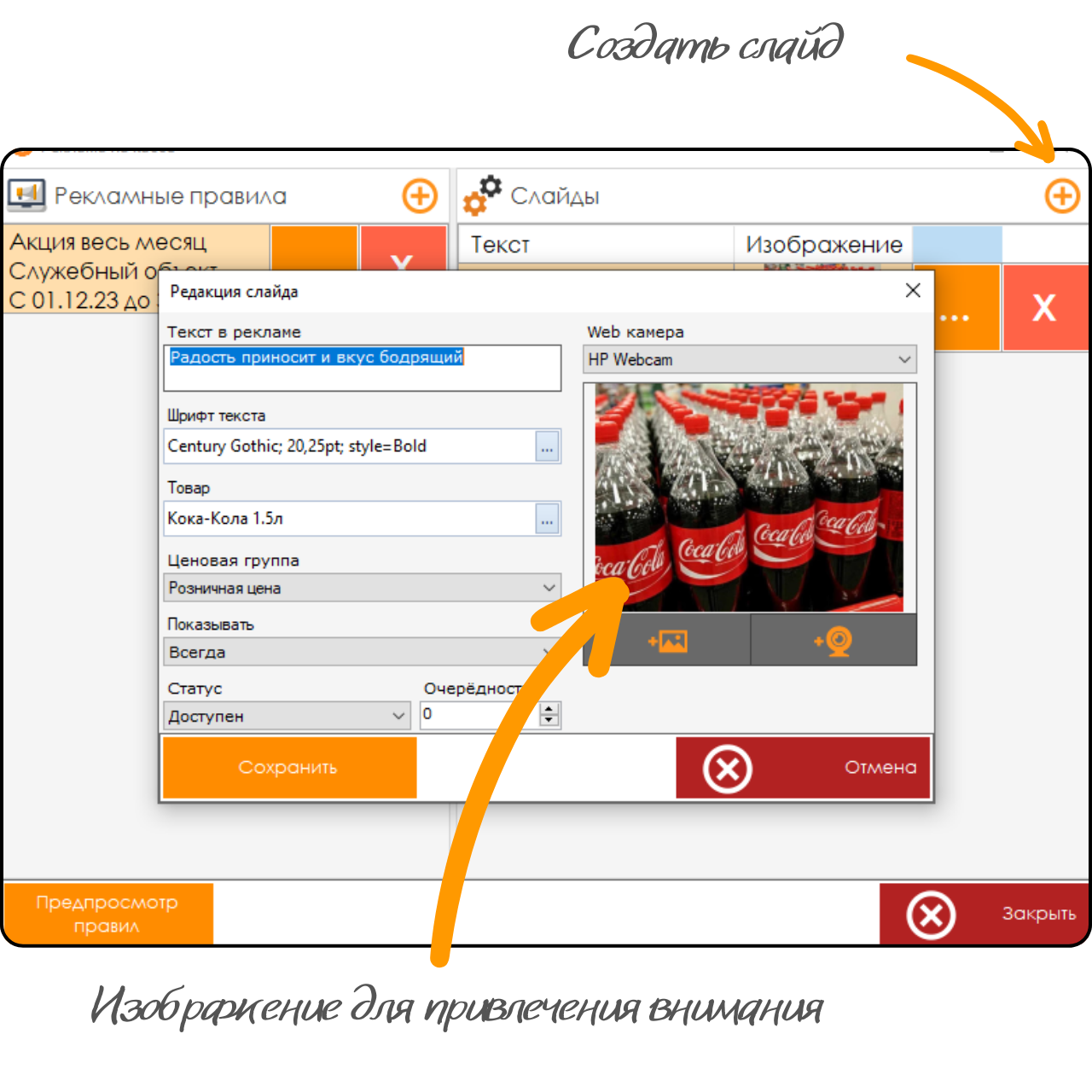
После добавления слайдов можно перейти к предпросмотру правил, чтоб понять, как будет выглядеть реклама.
Предпросмотр правил
В основном окне просмотра правил и слайдов в правом нижнем углу нажмите кнопку "Предпросмотр правил". Будет открыто окно "Дисплей покупателя" в котором может увидеть те слайды из правил, которые были ранее настроены.
Закончив любоваться вашим трудом можно закрыть предпросмотр просто нажав крестик в правом верхнем углу.
- В предпросмотре отображаются все правила в независимости за каким объектом закреплены, какой у них период действия или состояния.
- Если настроенный вид монитора отображает рекламу можно кликнуть на изображение левой кнопкой мыши и посмотреть, как слайд будет выглядеть в режиме бездействия. Точно так же можно вернуться обратно в режим чека.
- Слайды переключаются каждые 5 секунд. На момент написания статьи это фиксированное значение и не подлежит настройке.
Закончив любоваться вашим трудом можно закрыть предпросмотр просто нажав крестик в правом верхнем углу.
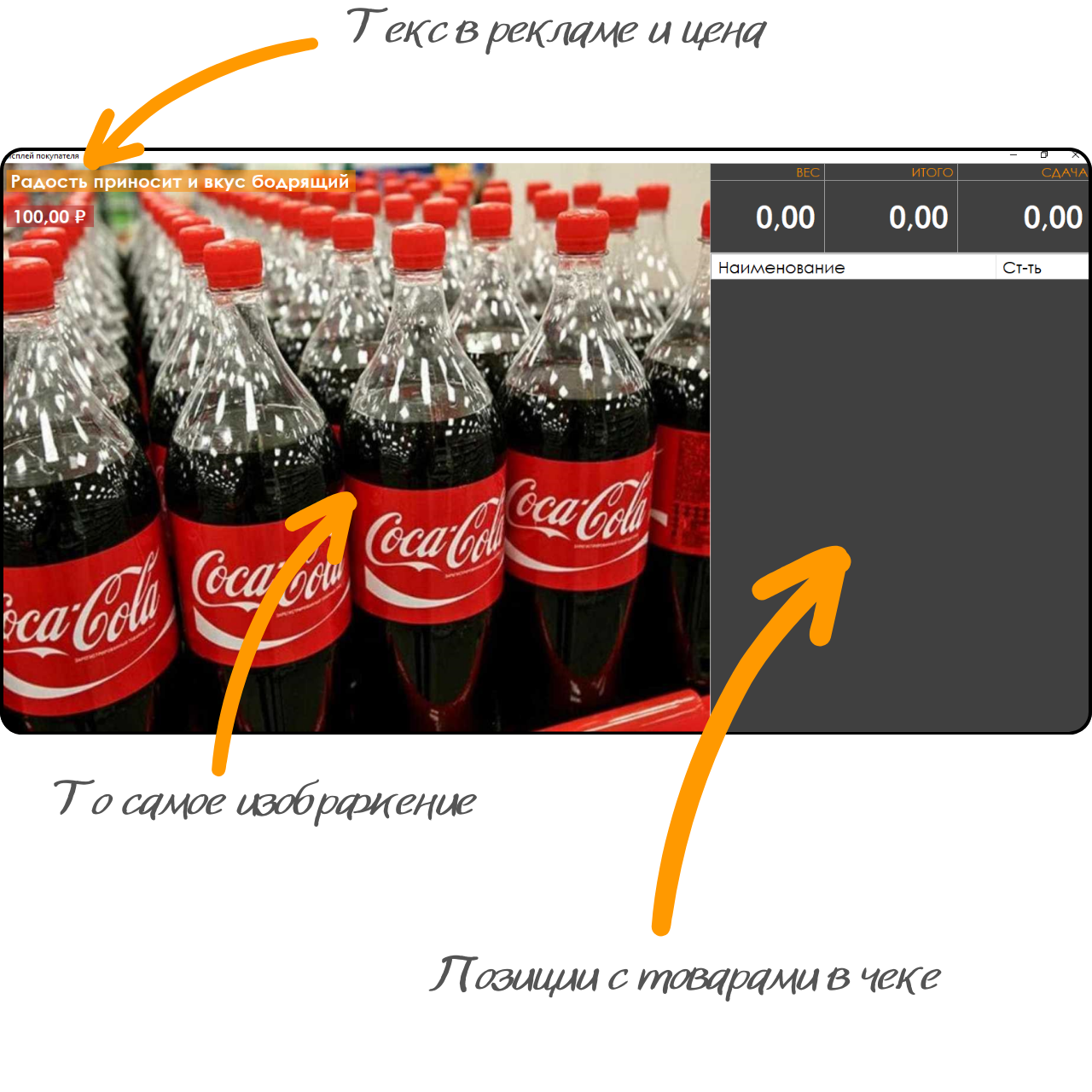
Внешний вид монитора покупателя зависит от того, как его настроили в общих настройках на конкретном рабочем месте.
Общие настройки дисплея покупателя
Открыть настройки дисплей покупателя можно из основного окна программы из меню MiDays - Настройки, а дальше в окне настроек в меню перейти Фронт - Дисплей.
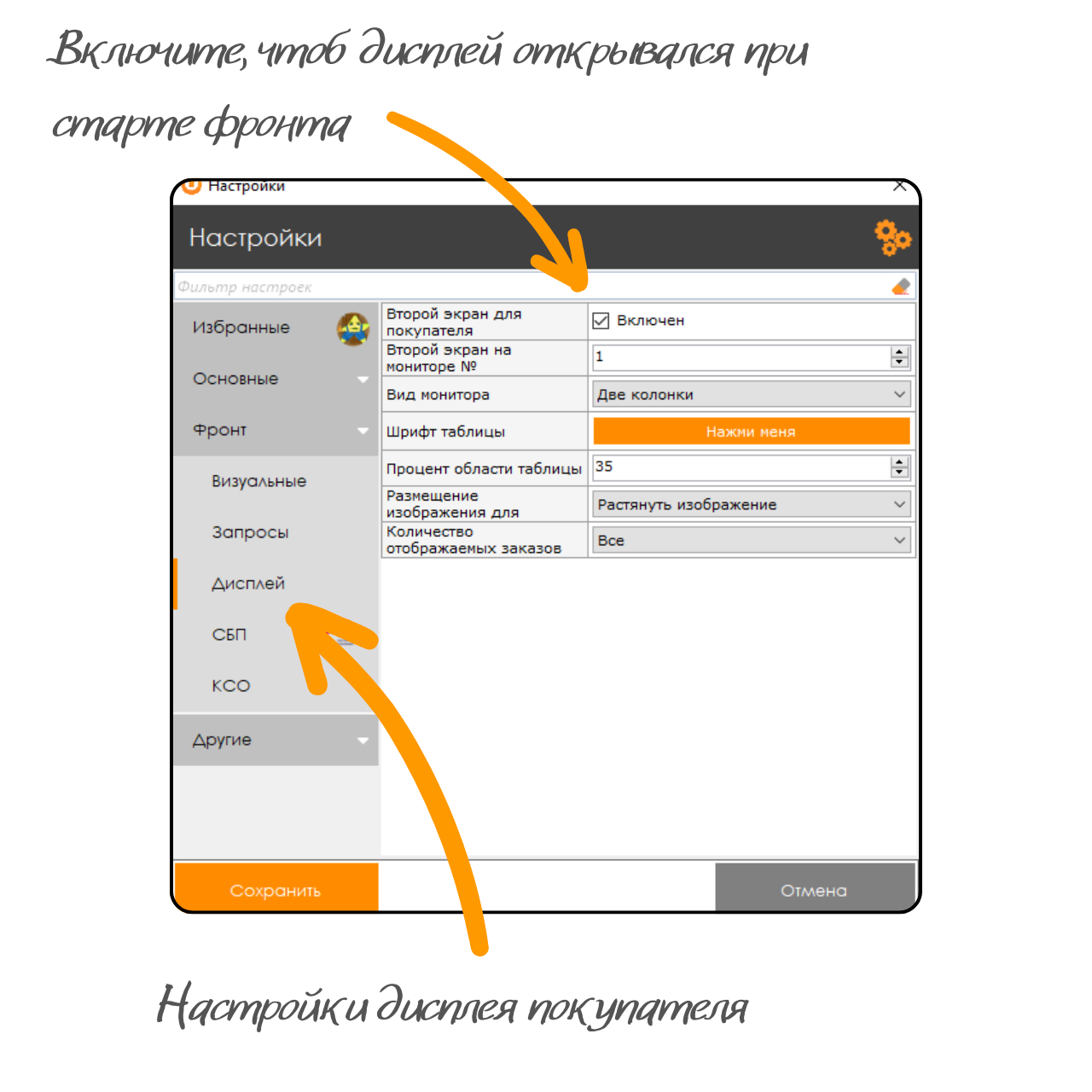
За что отвечает каждая из настроек дисплея:
Второй экран для покупателя. Включив данную опцию при запуске фронта будет открываться дисплей покупателя.
И ещё одна настройка это Вид монитора специально оставили на последок, чтоб можно было посмотреть, как они выглядят:
Второй экран для покупателя. Включив данную опцию при запуске фронта будет открываться дисплей покупателя.
- При условии, что к компьютеру подключён второй монитор.
- По умолчанию всегда установлено значение 1, так как счёт идёт с 0 и значение один, как раз и будет ваш второй монитор.
- В большинстве случаев данную настройку можно не менять.
- Данная настройка применима только для вида монитора "Две колонки".
- Размер шрифта таблицы, так же влияет и на размер текста для итоговых значений, таких как "СДАЧА", "ИТОГО", "ВЕС.
- Стандартное. Изображение будет отображено "как есть".
- Растянуть. Изображение будет растянуто до размеров экрана или области отображения рекламы.
- По центру. Изображение будет расположено по центру экрана или области отображения рекламы.
- По пропорциям. Изображение будет вписано в экран или область отображения рекламы в зависимости от пропорций изображения.
- P.S. На самом деле полностью данный пункт настроек называется "Размещение изображения для рекламы", но у нас неожиданно закончилось место на форме и нужно будет не забыть поправить 😜.
- Данная настройка применима только для вида монитора "Заказы в ресторане".
- Может быть выбрано, как количественное значение 10, 100, 200, так и по условию "Только за сегодня", "Только за последние 2 дня" и "Все".
И ещё одна настройка это Вид монитора специально оставили на последок, чтоб можно было посмотреть, как они выглядят:
- Стандартный. Реклама отображается в левом верхнем блоке. В правом верхнем блоке находится итоговая информация, а всю остальную область занимает список покупок.
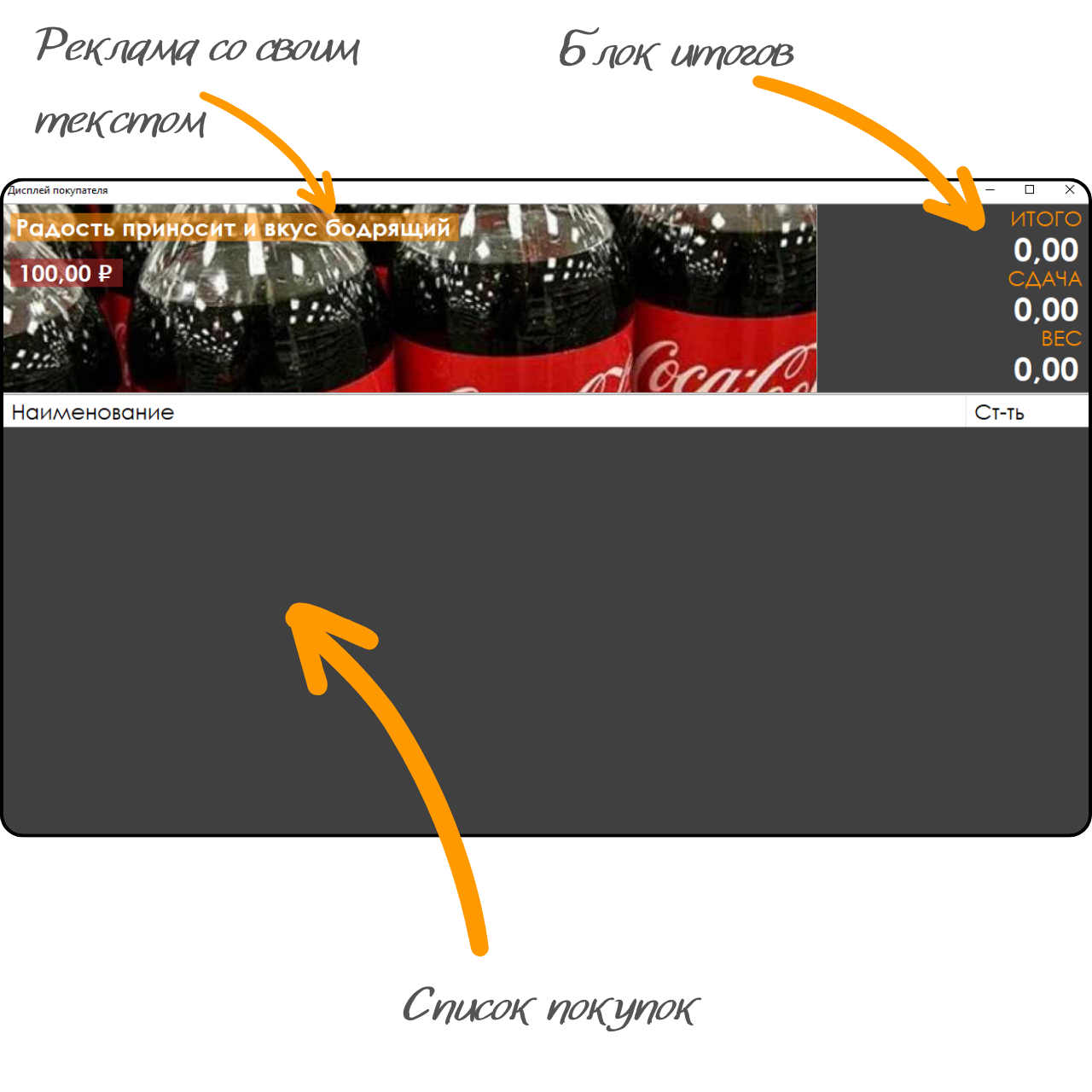
- Без рекламы. В данном виде отображается только таблица со списком покупок и блок итогов.
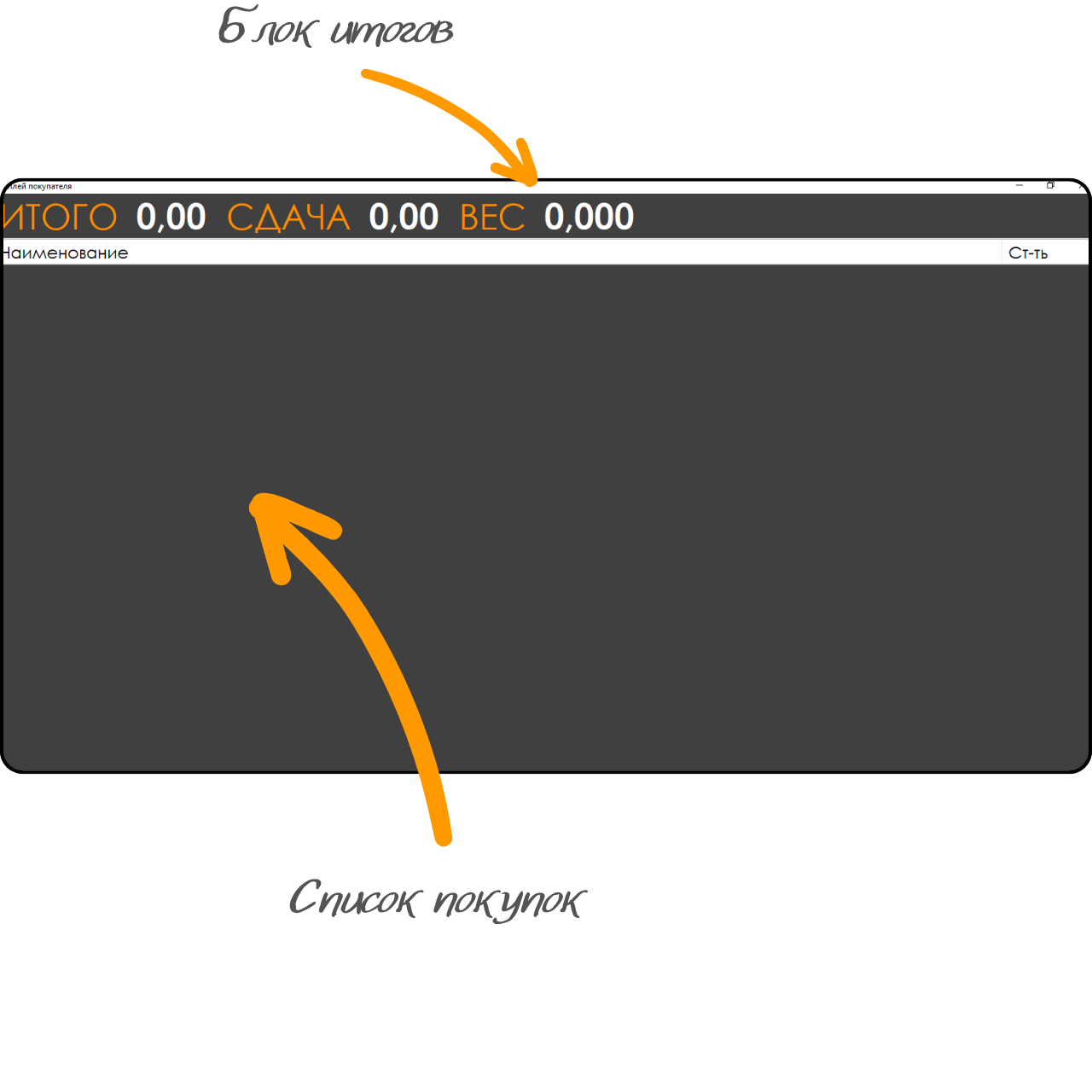
- Две колонки. Левая часть блока предназначается для рекламы. В правом верхнем блоке находится итоговая информация. Остальная часть остаётся для списка покупок.
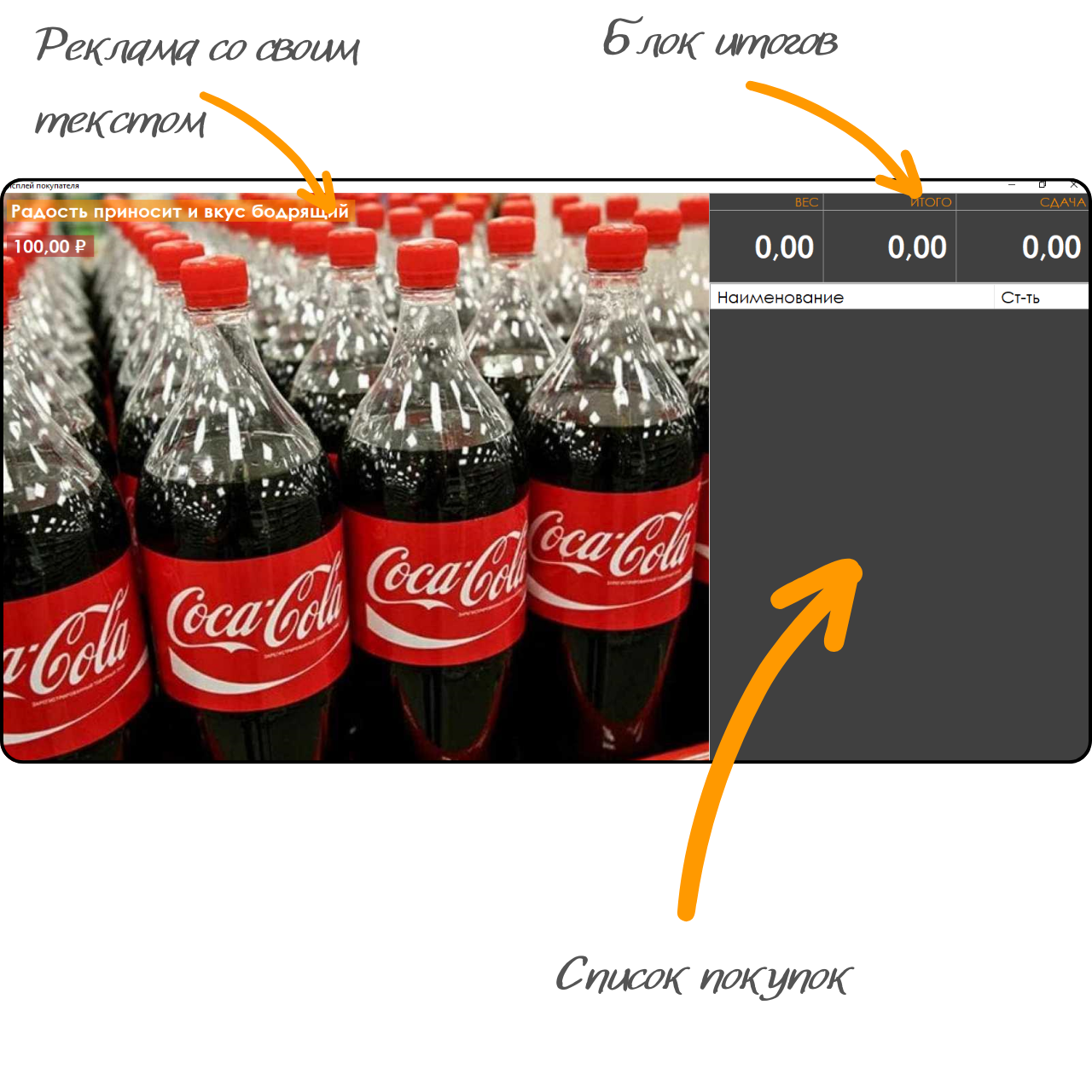
- Заказы в ресторане. Всю область занимают плитки с заказами, которые ещё находятся на стадии приготовления и уже готовыми заказами. Реклама в данном случае отображается только на заднем фоне под плитками и рекламные правила на момент написания статьи не влияют на вывод слайдов для данного вида монитора.

А ещё у списка покупок в дисплее покупателя можно менять колонки для отображения. Для этого нужно в самом фронте перейти в режим настройки интерфейса (читать тут, что это такое), а после правой кнопкой мыши нажать на заголовок колонок и выбрать нужные колонки.
